Did you forget your windows password and you don’t have any CD/disk to recover?
Don’t worry, you’re at the correct page where we will discuss various methods to reset windows password without disk. This article will talk about various ways on how to crack windows password without disk.
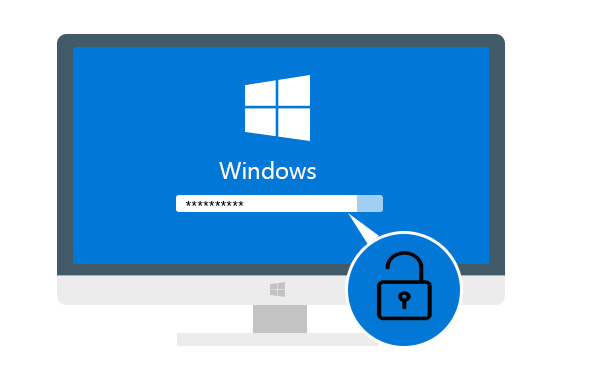 These methods heavily depend on whether you’re looking to recover the admin password or local user password. If you’re just looking for the local user password then it is super easy and any admin of the system can do their own. Anyway, we’re going to discuss all these methods today.
These methods heavily depend on whether you’re looking to recover the admin password or local user password. If you’re just looking for the local user password then it is super easy and any admin of the system can do their own. Anyway, we’re going to discuss all these methods today.
Some of the techniques to crack windows password require some third-party software while others will be the direct ways. Also, this article to crack windows password without disk is applicable to all the major versions of windows like windows 7/8.1/10.
Easy Methods to Crack Windows Password Without Disk
Now let’s start and looking for how to crack windows password without CD. The first method we’re going to talk is through a software followed by the free methods. The reason why we’re listing it at the top is, it has been tested and has worked in every situation.
Method-1: Reset Windows Password using Windows Password Reset Tool
Windows password reset is a software by Passcope which help us reset the windows password without disk. It is the easiest way to reset windows credentials without any external disk. Just follow the below steps to reset the password.
This tool is capable of removing or resetting the windows password for both administrators and users. And also supports all the major versions of Windows operating system like Windows 10, Windows 8.1, Windows 8, Windows 7 (32/64 bit), Windows Vista (32/64 bit), Windows XP, 2000, NT, etc.
Please note, Microsoft has already stopped support of the operating system versions like Vista, NT, XP, 7, and 8. Although Windows 8 is in extended support till Jan 2023 and so if you’re still using the old system, it’s time to change to windows 10.
Now let’s start and see how you can reset the password using windows password reset tool-
 Step-1: Download the software
Step-1: Download the software
Download Windows Password Reset tool and install it on your system like you do for any software.
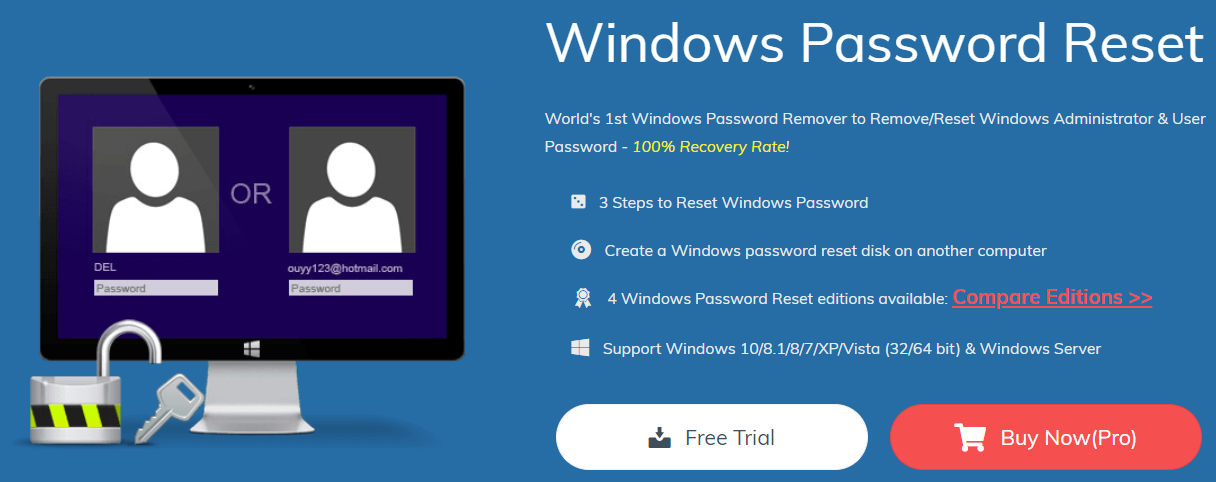 You can download the trial version for now and test it. If you will go to buy it then they have different plans and you can buy as low as $17.95.
You can download the trial version for now and test it. If you will go to buy it then they have different plans and you can buy as low as $17.95.
Step-2: Get the USB pen drive
Once you’ve installed the software, the next step is to have a USB device. You need to make that device bootable. Just follow the next step to make it bootable.
Step-3: Make pen drive bootable
Now run the installed software and insert the bootable pen drive you created in the last step. Once you’ll start the software, you’ll find 2 options, either from USB or CD, select USB here.
 In the next step, make sure that your USB is selected and then click on “Begin burning” to start the process
In the next step, make sure that your USB is selected and then click on “Begin burning” to start the process
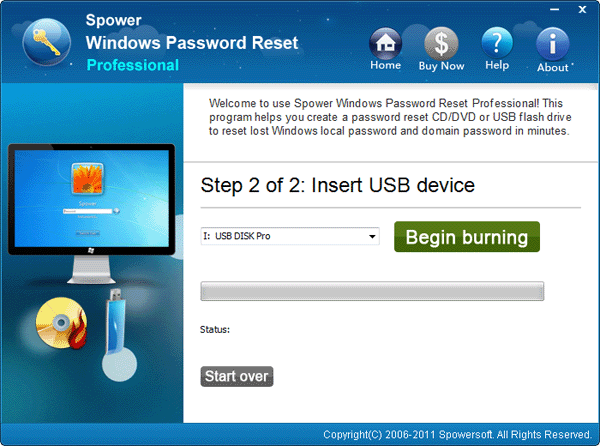 This may take a while to complete the process and once done, it will show you a pop up with the successful message. Just press ok to continue. This will make your USB drive bootable.
This may take a while to complete the process and once done, it will show you a pop up with the successful message. Just press ok to continue. This will make your USB drive bootable.
Now re-insert the booted USB drive in your system and restart the system.
Step-4: Restart your system and enter the boot mode
When it will be starting, press the required key to enter into the Boot Menu. These keys are different for different computer brand and you should check from their website. Here I am providing an overview to keys for different laptops-
 Step-5: Select the booted device
Step-5: Select the booted device
When you’ll enter the boot mode, you’ll find different devices including your bootable pen drive. Select that device just by selecting through the keys-
 This will load the main interface the windows password reset software.
This will load the main interface the windows password reset software.
Step-6: Rest password or Add/Delete User
On the opened interface, you’ll find the Windows name which will be your OS. If your system doesn’t have multiple versions of OS then it will be selected by default. And in the next part of the same screen, it will have an option to select the user. As you can see below, it shows an option to select which account (admin/user) password need to be recovered.
 Step-7: Restart the system
Step-7: Restart the system
Now select the options like whether you want to rest the password or add/delete the user. One best thing I found with the tool is even if you don’t want to reset the password, you may create a new user and access PC. For now, click on reset and after a few moments, you’ll receive a message asking you restart the system for the action to be completed. Once restarted, you’ll be able to log in your system without password.
 This was the easiest method to crack windows password without a disk where we used a USB drive to reset the windows password.
This was the easiest method to crack windows password without a disk where we used a USB drive to reset the windows password.
Method-2: Reset Windows Password without USB
In this part, we will see how to reset windows password without USB. In the first part we saw, how to reset windows password without CD. Just follow the below steps to reset windows password without CD or USB.
Step-1: Restart the system
Click on the power button of your windows laptop and select restart and hold shift key at the same time.
 Step-2: Enter safe mode with command prompt
Step-2: Enter safe mode with command prompt
You’ll get the startup settings window opened now. Here follow Troubleshoot >> Advanced options >> Startup Settings
 Here select restart and keep on pressing any of the F6 buttons to enable the safe mode of the system.
Here select restart and keep on pressing any of the F6 buttons to enable the safe mode of the system.
Step-3: Reset windows password through command prompt
Open the command prompt as an administrator (right-click on it and select run as administrator) from the safe mode windows system and execute the following command-
 This should reset your windows password for the selected user.
This should reset your windows password for the selected user.
Conclusion
These were a couple of easiest method to reset windows password without CD. I prefer the first one as this gives a lot of option to work with.
Do try if you have forgotten your Windows password and don’t have any recoverable ways. And if you find any issue, feel free to comment below and will help you out. For such posts, please check our technology section.




Leave a Comment